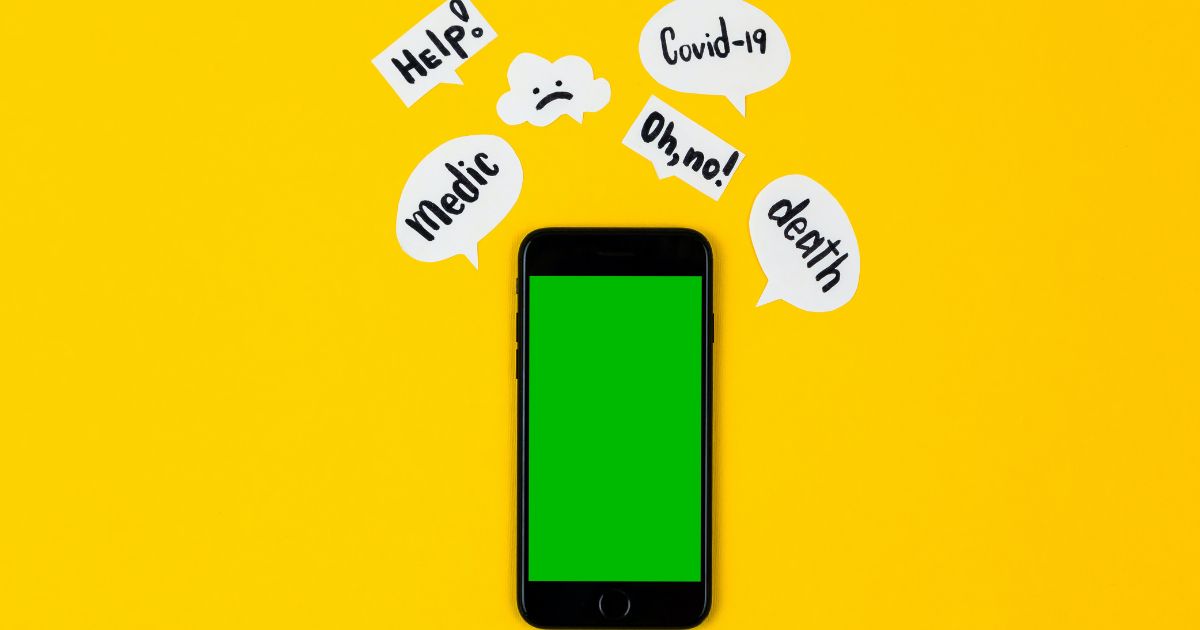チャットGPTにアクセスした際、「Welcome to Chat GPT Log in with your Open AI accout to continue」と表示され、この画面から「ログイン」「サインアップ」のボタンを何度押しても動かなかったことがあります。
筆者は、携帯からチャットGPTにアクセスできたので、ChatGPTに確認し、解決できました。
この記事では、ChatGPTがログイン画面から動かない際の解決方法をまとめました。

画面がフリーズ

ボタンが効かない
- ChatGPTが動かない
- ChatGPTにログインできない
- ChatGPTが開始出来ない
- ChatGPTが動かない
- ログインやサインアップを押しても画面が変わらない
- ChatGPTが動かない場合の対処方法
ChatGPTが動かない
動かないときの画面
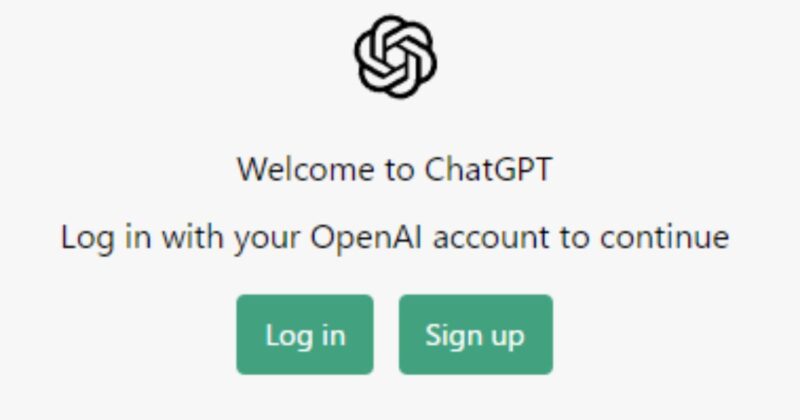
Welcome to Chat GPT
Log in with your Open AI accout to continue
解決の手順
ブラウザのキャッシュやクッキーをクリアにする
Google Chromeの場合
- ブラウザを開き、右上隅にあるメニューアイコン(三点リーダー)をクリックします。
- 「その他のツール」を選択し、「閲覧履歴を消去」をクリックします。
- 削除するアイテムを選択します。キャッシュ、Cookieなどのデータをクリアしたい場合は、該当するオプションを選択します。
- 「データを消去」をクリックして、データを削除します。
Mozilla Firefoxの場合
- ブラウザを開き、右上隅にあるメニューアイコン(三本線)をクリックします。
- 「オプション」をクリックし、「プライバシーとセキュリティ」のタブを選択します。
- 「履歴」セクションで「履歴を消去する」をクリックします。
- 削除するアイテムを選択します。キャッシュ、Cookieなどのデータをクリアしたい場合は、該当するオプションを選択します。
- 「今すぐ消去」をクリックして、データを削除します。
Safariの場合
- Safariを開き、上部メニューバーにある「Safari」をクリックします。
- 「設定」をクリックし、表示されるウィンドウの右上隅にある「詳細」をクリックします。
- 「プライバシー」タブを選択します。
- 「サイトのデータを管理」をクリックします。
- 「すべてのWebサイトデータを削除」をクリックします。
- ダイアログボックスが表示されるので、「すべて削除」をクリックします。
以上の手順に従って、ブラウザのキャッシュやクッキーをクリアしてみてください。
クッキーをクリアすると、Webサイトが保存していたログイン情報やサイト設定などが削除されるため、再度ログインする必要がある場合があります。

筆者は、クッキーをクリアにしたら直りました!
ブラウザを最新に更新する
Google Chromeの場合
- Google Chromeを開きます。
- 上部のメニューバーから「Chromeについて」をクリックします。
- 「Google Chromeの情報」ウィンドウが表示されます。
- 「更新」ボタンがある場合は、それをクリックします。更新が利用可能であれば、更新が開始されます。
- ブラウザが更新されたら、再起動するように求められます。再起動をクリックすると、更新が完了し、最新バージョンのGoogle Chromeが起動します。
Mozilla Firefoxの場合
- Firefoxを開きます。
- 上部のメニューバーから「ヘルプ」をクリックします。
- 「Firefoxについて」を選択します。
- 「Firefoxの情報」ウィンドウが表示されます。
- 「更新チェック」をクリックします。更新が利用可能であれば、更新が開始されます。
- ブラウザが更新されたら、再起動するように求められます。再起動をクリックすると、更新が完了し、最新バージョンのFirefoxが起動します。
Safariの場合
- 上部のメニューバーから「アップルメニュー」をクリックします。
- 「システム環境設定」を選択します。
- 「ソフトウェアアップデート」をクリックします。
- 更新が利用可能であれば、更新が開始されます。
- インストールをクリックすると、更新が完了し、最新バージョンのSafariが使用可能になります。
以上のように、各ブラウザには更新方法があります。最新バージョンのブラウザを使用することで、最新の機能や改善点、セキュリティの向上が期待できます。

ブラウザを最新版にアップデートしよう!
別のブラウザを試す
別のブラウザを試すことは、問題を解決するための有効な方法の1つです。
異なるブラウザを使用することで、同じサイトやアプリケーションを異なる方法で表示できる可能性があります。
たとえば、問題がChromeで発生している場合、FirefoxやEdgeなどの別のブラウザを使用して同じサイトを表示できるかどうかを確認することができます。
この方法で、問題がブラウザに関連しているかどうかを確認することができます。
ただし、別のブラウザを使用しても同じ問題が発生する場合、問題はブラウザに関連していない可能性があります。この場合は、他の原因を調べる必要があります。
ネットワーク接続を確認する
ネット接続を確認することは、問題を解決するための基本的な手順の1つです。ネット接続が切断されている場合、Webサイトやアプリケーションにアクセスできなくなります。
ネット接続を確認するためには、以下の手順を実行できます。
- ブラウザを開きます。
- WebサイトのURLを入力し、Enterキーを押します。
- Webサイトが正常に表示されるかどうかを確認します。
- 別のWebサイトを試して、同様に確認します。
また、コマンドプロンプトやターミナルを使用して、ネットワーク接続を確認することもできます。以下の手順を実行して、接続を確認できます。
- Windowsの場合は、[Win] + [R]キーを押して、実行ウィンドウを開きます。Macの場合は、Spotlight検索を使用してターミナルを開きます。
- 「cmd」と入力し、Enterキーを押します。
- コマンドプロンプトまたはターミナルで、以下のコマンドを入力します。
ping [WebサイトのURL]
- サイトが正常に応答するかどうかを確認します。
これらの手順を実行することで、ネット接続に問題があるかどうかを確認することができます。
まとめ
- キャッシュとCookieをクリアする。
- 最新バージョンのブラウザに更新する
- 別のWebブラウザを試してみる。
- インターネット接続を確認する。

最後までお読みいただきありがとうございました。